The Perfect Companion for Your Mac Pro A1502 notebook on the go
Always on the go? No more worries about running out of battery power! You can power your Laptop with this 6-Cell Lithium-Ion Battery from Lap Gadgets . With a capacity of up to 71.8Wh, the battery lets your laptop work seamlessly when you are on the move.
- Provides 71.8 WHr capacity
- Offers reliable power for dependable performance
Compatibility
- Genuine quality Mac parts undergo rigorous testing by qualified engineers to ensure compatibility and reliability in your Macbook.
- Our sustaining qualification process allows for testing and certification of the newest technology on your Mac system.
Quality
- Our Mac batteries uses only OEM grade quality components.
Genuine Quality Macbook parts
100% Authentic performance
Get guaranteed performance as Genuine Mac parts, full capacity batteries.






Guides for a Healthy Macbook Battery
Check battery health
You can check the health of your battery in Battery preferences or the Battery status menu:
- In macOS Big Sur, choose Apple menu > System Preferences, click Battery, select Battery in the sidebar, then click Battery Health.
- In macOS Catalina or earlier, hold the Option key and click the battery icon in the menu bar to reveal the battery status menu.
You’ll see one of the following status indicators:
- Normal: The battery is functioning normally.
- Service Recommended: The battery’s ability to hold charge is less than when it was new or it isn’t functioning normally. You can safely continue to use your Mac but you should take it to an Apple Store or Apple-authorized service provider to get your battery evaluated.
Diagnose battery issues
Learn how to check your hardware, identify apps or features contributing to high energy use, and resolve charging issues.
Run diagnostics
A great place to start when troubleshooting battery issues is the built-in diagnostics that are available on your Mac notebook. Learn how to use Apple Diagnostics on your Mac.
If you don’t find any issues with Apple Diagnostics, read on for more information about troubleshooting your battery.
Check the battery status menu
The battery status menu shows you how much charge your battery has and whether it’s currently charging. This menu is at the right side of the menu bar:
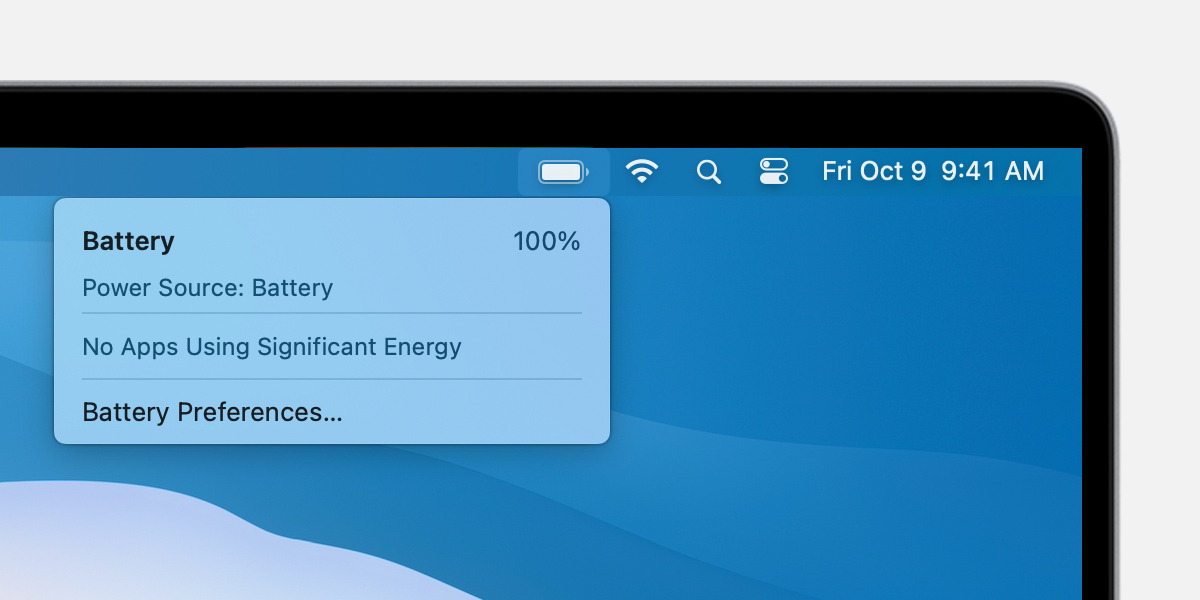
The battery status menu also tells you if your display or any apps are using significant energy. Also consider closing any apps that are listed to save battery power.
If you use optimized battery charging in macOS Big Sur, you’ll see additional information when your Mac is connected to power, such as whether charging is paused or when your battery will be fully charged. If charging is paused and you need to have your Mac fully charged sooner, click Charge To Full Now.
Resolve charging issues
Get help with other issues such as if your Mac won’t recognize a power adapter or charge to 100%.
If your Mac isn’t charging
Confirm the correct wattage AC adapter for your computer. A power adapter rated for a lower wattage than is required for the system might not reliably charge the computer. If you’re not sure which power adapter to use with your computer, learn how to find the right power adapter and cord for your Mac notebook.
For more help, learn what to do if your USB-C power adapter isn’t charging your Mac notebook. If issues persist, shut down your Mac, close the display for 30 seconds, then try to charge again. Or if you have an Intel-based Mac, reset the SMC.
If your Mac won’t charge to 100%
If you use optimized battery charging in macOS Big Sur or use macOS Catalina or earlier, occasionally the battery might not show a full charge (100%) in macOS, even after the power adapter has been connected for an extended period of time. This behavior is normal and helps prolong the overall life of the battery.













Reviews
There are no reviews yet.